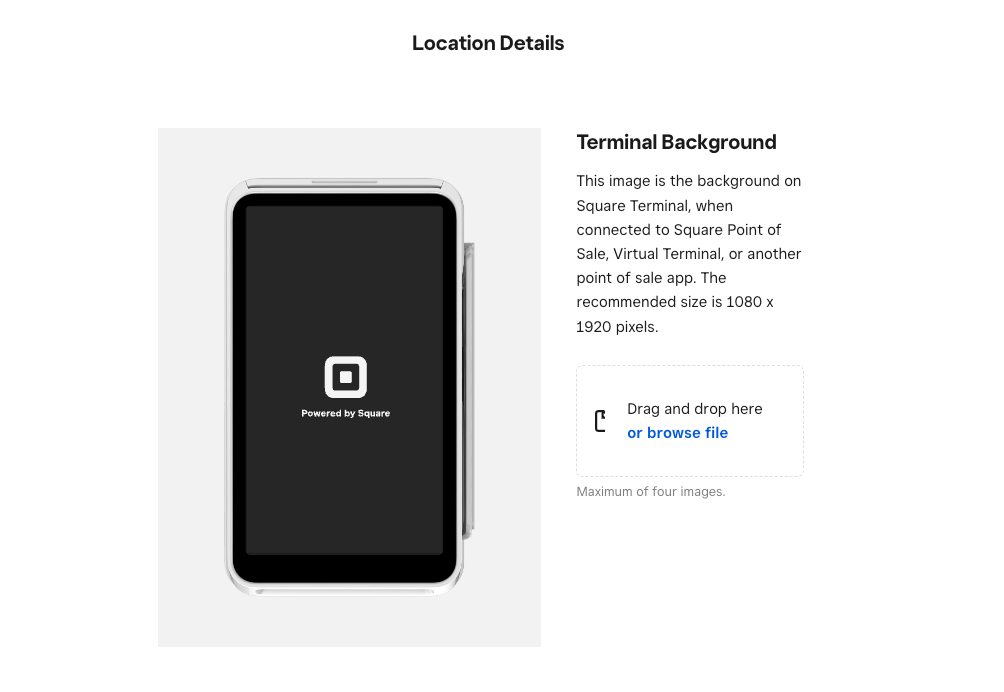Applies to: Terminal API
Learn how to customize the Square Terminal idle screen for an improved customer experience.
You can customize the Square Terminal idle screen and showcase a seller's business and brand. The Square Terminal can display a business name, product images, or a rotating display of the business name and images that showcase products.
Requirements and limitations
The following requirements and limitations apply to customizing the idle screen:
- The Square Terminal software must be running the latest version.
- You can upload images only in the Square Dashboard.
- Square recommends 1080 x 1920 pixels for the image size.
- You can only upload an image in the Square Dashboard after you've paired a Square Terminal and after you've created a device code with the Terminal API. Otherwise, the Square Dashboard doesn't display the option to upload the image.
Customize the idle screen
Customizing the idle screen involves the following steps:
- Setting up the seller's business name.
- Uploading an idle screen image to the Square Dashboard.
- Configuring the display settings in the Square Terminal and showing the idle screen.
Edit a business name to display on the idle screen
To configure a custom idle screen for the Square Terminal, you must be logged in and perform the following steps:
In your Square account, open the Square Dashboard.
In the left pane, choose Settings, and then choose Account & Settings.
Choose Business information, choose Locations, and then choose the seller's location from the list.
The Location Details form displays. You can also create a new location from the list.
Under Basic Information, review or edit the seller's business name for Location Business name.
Upload an image to the Square Dashboard
While on the Location Details form, scroll down to Terminal Background.
Upload one or more images for the Square Terminal to display. You should see the following section:
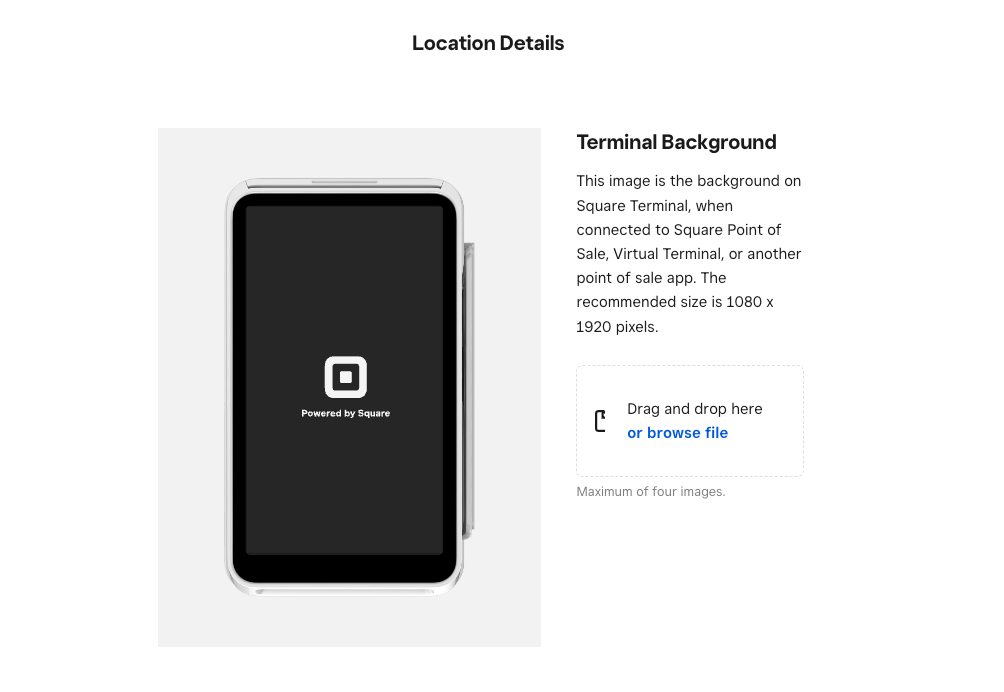
Important
If you don't see the Terminal Background section on the Location Details form, one or more of the following issues might have occurred:
- The Square Terminal isn't connected.
- The Square Terminal isn't updated to the latest software version.
- The Square Terminal isn't paired with the POS application with a device code.
Make sure to review the requirements and limitations and connect, update, and pair the Square Terminal.
Configure the Square Terminal display settings
- On the Square Terminal signed-in screen, swipe from the left to open the menu screen.
- Tap Settings, tap Hardware, and then tap Display.
- Enable Show image to display the images that you uploaded to the Square Dashboard.
- Enable Show business name to display the seller location's business name.
- If you uploaded multiple images, specify the duration (in seconds) for the Square Terminal to display each image before transitioning to the next image.