Applies to: Point of Sale API - iOS | Point of Sale API - Android
Learn how to set up PayPay QR code payments in Japan with the Point of Sale API.
Applies to: Point of Sale API - iOS | Point of Sale API - Android
Learn how to set up PayPay QR code payments in Japan with the Point of Sale API.
The Point of Sale API supports accepting PayPay QR code payments in Japan using the Square Point of Sale application and Square Reader.
PayPay QR code payments are supported only in Japan. If you're developing a Point of Sale API integration for other regions, the content of this topic doesn't apply.
If a seller is approved to accept PayPay payments in Japan, the PayPay option appears if your application supports the PAYPAY.
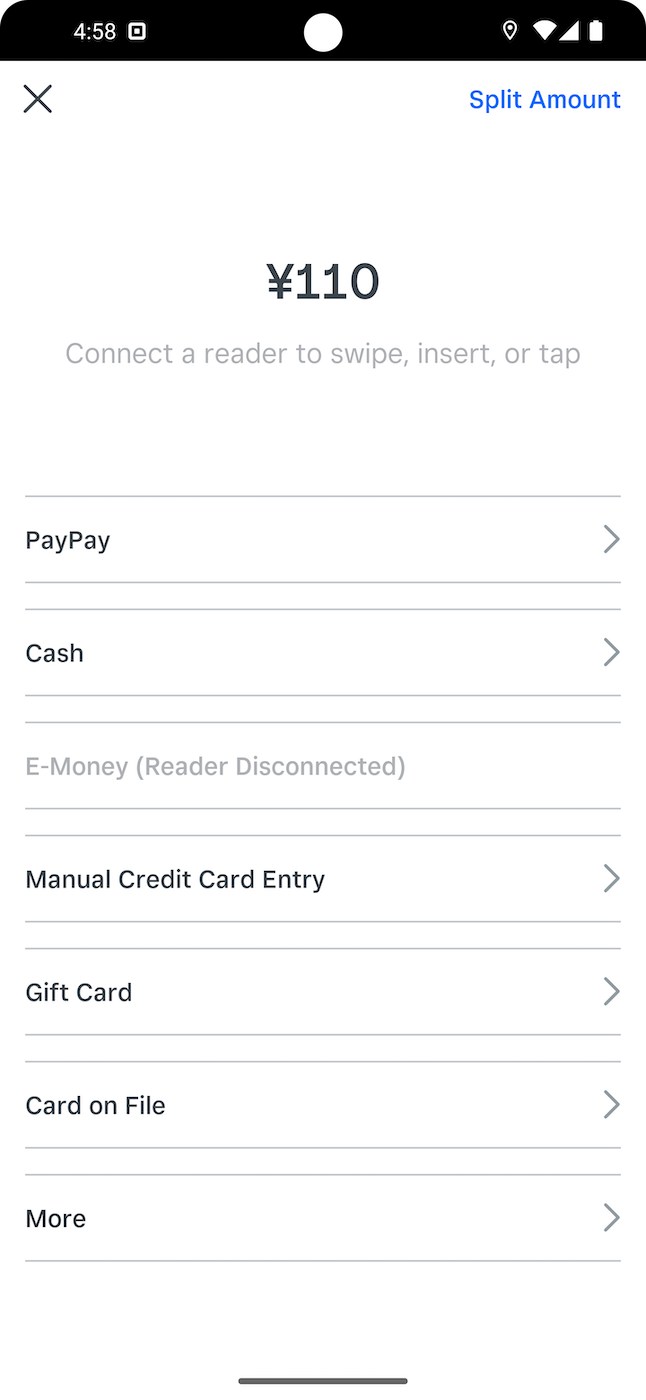
For more information, see Apply for PayPay, which can be viewed in English or Japanese.
The following diagram illustrates the checkout flow with PayPay:
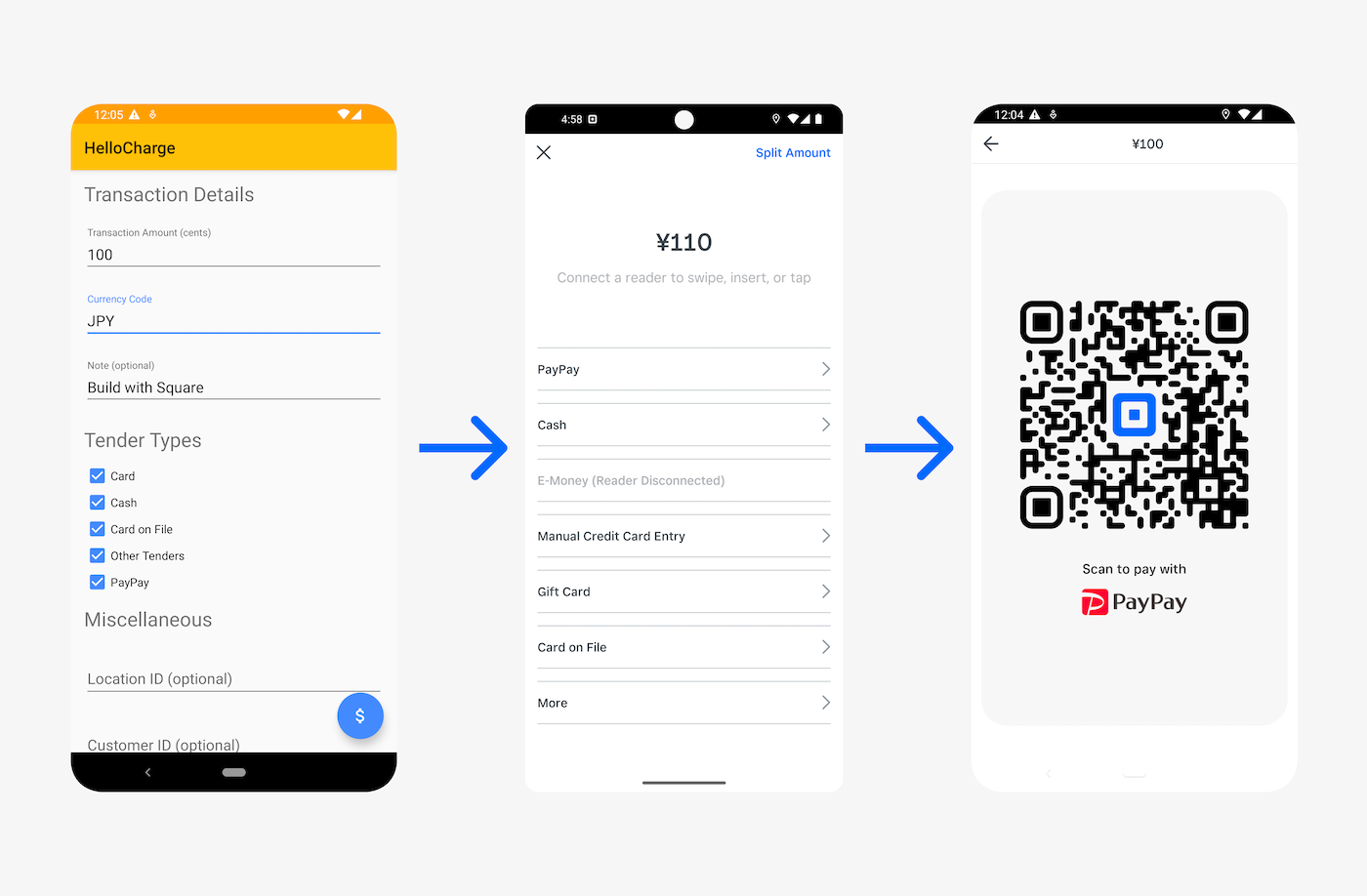
Add code that creates a new charge request and uses it to initiate a transaction in the Point of Sale application. The startTransaction function uses ChargeRequest.Builder to create a charge for ¥1 JPY and restrict the tender type to PAYPAY. It then uses that request to create a ChargeRequest and initiate the transaction with an Intent object.
Create a new charge request as shown:
// create a new charge request and initiate a Point of Sale transaction private static final int CHARGE_REQUEST_CODE = 1; public void startTransaction() { Set<ChargeRequest.TenderType> tenderTypes = EnumSet.of(PAYPAY); ChargeRequest request = new ChargeRequest.Builder( 100, CurrencyCode.JPY) .restrictTendersTo(tenderTypes) .build(); try { Intent intent = posClient.createChargeIntent(request); startActivityForResult(intent, CHARGE_REQUEST_CODE); } catch (ActivityNotFoundException e) { AlertDialogHelper.showDialog( this, "Error", "Square Point of Sale is not installed" ); posClient.openPointOfSalePlayStoreListing(); } }
The AlertDialogHelper object that's used in this code block is an example of a helper class instance and isn't part of the Point of Sale API.
Mobile web transactions are initiated by choosing a link to the Square Point of Sale application. Because the request URL includes details about the transaction, you should build the URL dynamically instead of hardcoding it. The link URL includes the transaction information as parameters and is formatted differently for Android and iOS applications.
The request URLs of the Square Point of Sale application for Android are formatted as intent requests. For example:
<a href="intent:#Intent; action=com.squareup.pos.action.CHARGE; package=com.squareup; S.browser_fallback_url=https://my.website.com/index.html; S.com.squareup.pos.WEB_CALLBACK_URI=https://my.website.com/index.html; S.com.squareup.pos.CLIENT_ID=sq0ids-yourClientId; S.com.squareup.pos.API_VERSION=v2.0; i.com.squareup.pos.TOTAL_AMOUNT=100; S.com.squareup.pos.CURRENCY_CODE=JPY; S.com.squareup.pos.TENDER_TYPES=com.squareup.pos.TENDER_PAYPAY; end">Start Transaction</a>
Android requires URLs to be wrapped with Android start and end tokens when they contain key-value pairs delimited with semicolons. The Android start and end tokens are intent:#Intent; and end.
To build your request URL:
Create a JavaScript file called open_pos.js.
Add code to define some useful constants, configure your mobile web application, and set the transaction total.
// The URL where the Point of Sale app will send the transaction results. var callbackUrl = "{YOUR CALLBACK URL}"; // Your application ID var applicationId = "{YOUR APPLICATION ID}"; // The total and currency code should come from your transaction flow. // For now, we are hardcoding them. var transactionTotal = "{TRANSACTION TOTAL}"; var currencyCode = "JPY"; // The version of the Point of Sale SDK that you're using. var sdkVersion = "v2.0";
Add code to build the request URL. For a detailed list of all possible URL parameters, see Mobile Web Technical Reference.
function openURL(){ // Configure the allowable tender types var tenderTypes = "com.squareup.pos.TENDER_PAYPAY; var posUrl = "intent:#Intent;" + "action=com.squareup.pos.action.CHARGE;" + "package=com.squareup;" + "S.com.squareup.pos.WEB_CALLBACK_URI=" + callbackUrl + ";" + "S.com.squareup.pos.CLIENT_ID=" + applicationId + ";" + "S.com.squareup.pos.API_VERSION=" + sdkVersion + ";" + "i.com.squareup.pos.TOTAL_AMOUNT=" + transactionTotal + ";" + "S.com.squareup.pos.CURRENCY_CODE=" + currencyCode + ";" + "S.com.squareup.pos.TENDER_TYPES=" + tenderTypes + ";" + "end"; window.open(posUrl); }
Add the following script tag to your HTML head to load your open_pos.js file:
<head> <!-- Loads callback javascript --> <script type="text/javascript" src="/open_pos.js"></script> </head>
Add a button to your mobile web application that runs open-POS.js.
<button onclick="openUrl()"> Start Transaction </button>```
To initiate a Square Point of Sale transaction from your website, call the Square Point of Sale application with a URL using the following format:
square-commerce-v1://payment/create?data={REPLACE ME}
Add code to create a percent-encoded JSON object that contains the information that the Square Point of Sale application needs to process the transaction request.
<script> var dataParameter = { amount_money: { amount: "100", currency_code: "JPY }, // Replace this value with your application's callback URL callback_url: "https://www.example.com", // Replace this value with your application's ID client_id: "MY_APPLICATION_ID", version: "1.3", notes: "notes for the transaction", options: { supported_tender_types: ["PAYPAY"] } }; window.location = "square-commerce-v1://payment/create?data=" + encodeURIComponent(JSON.stringify(dataParameter)); </script>
Information in the notes field is saved in the Square Dashboard and printed on receipts.
If you need more assistance, contact Developer and App Marketplace Support or ask for help in the Developer Forums.